本手冊僅僅限於測試使用,任何企圖以此牟利的行為所引起的後果,一蓋和本文作者無關,請各位朋友注意,謝謝.
1. 安裝環境及軟件
1.1 安裝硬體環境
實體服務器 DELL PE6600
虛擬服務器 VMWare ESX 2.5.2 (build 21059)
CCM5 服務器配置
CPU XEON 3.0*2 / MEMORY 3G / HD 30G / LSI SCSI Card
第四帝国注:只能使用Intel CPU,不能使用AMD CPU,否则会因为指令集问题无法启动服务
1.2 所需軟件
Cisco Unified CallManager 5.0.2 (安裝主程序)
RedHat AS 3.0 CD01 (修復引導區)
2. 安裝環境設定
2.1 配置CCM5 安裝必須環境
在後來的安裝及配置過程成,發現系統的root 帳號是很破解的,估計Cisco 已經對這些做過充分的設定,我到目前還沒有搞定root 帳號,這個需要其他同仁的協助,來共同研究.所以,我在設定虛擬服務器的時候直接將License 許可文件的合法的MAC 地址寫入配置中,這樣就可以不需要破解root 帳號了.如下圖1,虛擬服務器整體情況,圖2 修改MAC 地址
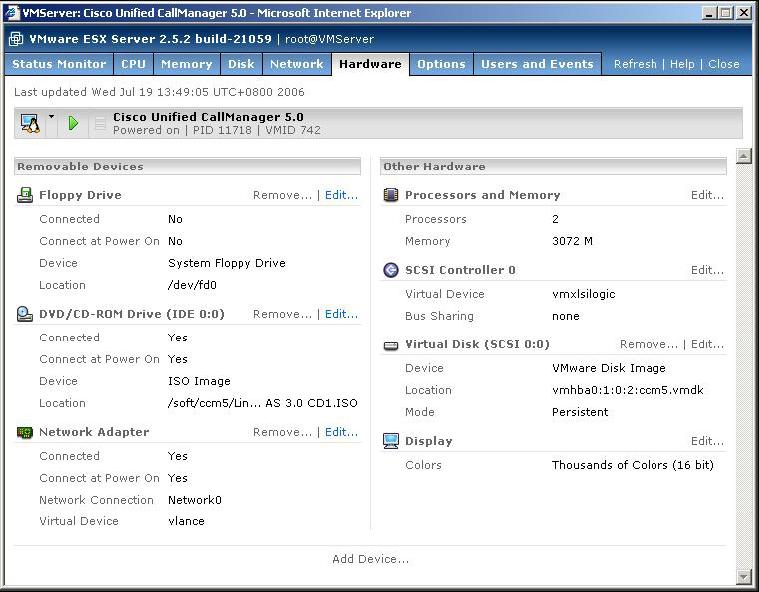
圖1

圖2
3. CCM5 系統安裝(安裝分為三個主要階段)
3.1 CCM5 系統安裝階段一(安裝文件拷貝)
a.系統引導成功後會進行安裝光盤系統確認,如圖3,確認即可

圖3
b. 系統即將開始安裝,提示是否覆蓋HD 進行安裝,如圖4,確認請按Yes

圖4
c.系統提示出檢測到虛擬環境,是否同意安裝,當然要同意才可以啦,如圖5
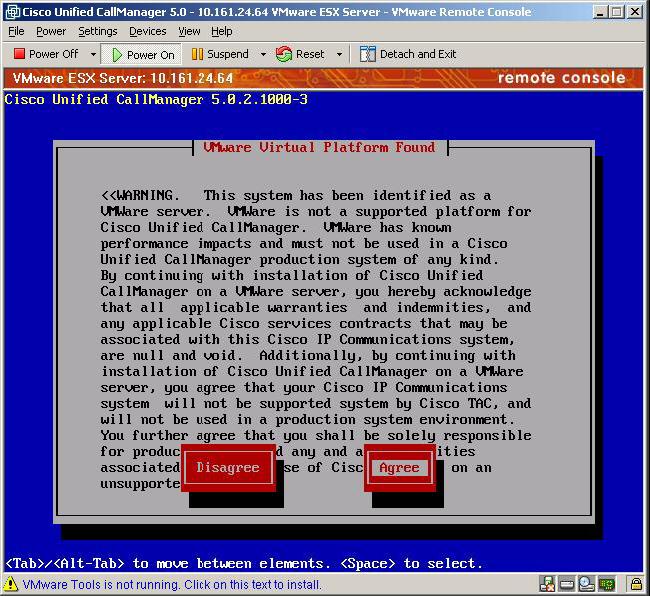
圖5
d. 安裝提示詢問是否現在就要配置安裝平台訊息,我的經驗是先不要配置,在安裝的第三階段進行配置,否則,在第三階段很有可能會出現其它問題,導致安裝不能成功,比如需要插入USB 設備,加入Module 失敗等,如圖6,先Skip 配置訊息.
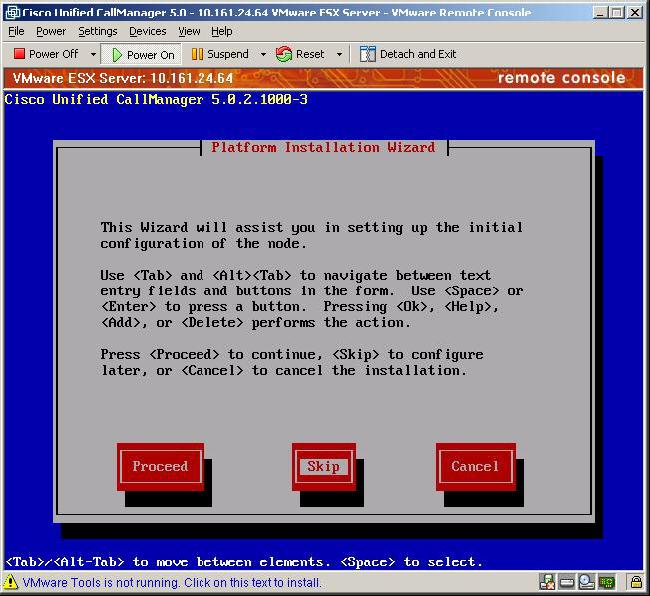
圖6
e. 做完這個步驟後,系統會自動進行本階段的安裝
3.2 CCM5 系統安裝階段二(修復引導區)
a. 執行完3.1 後,系統會自動reboot,會出現如圖7 的errror 17 提示
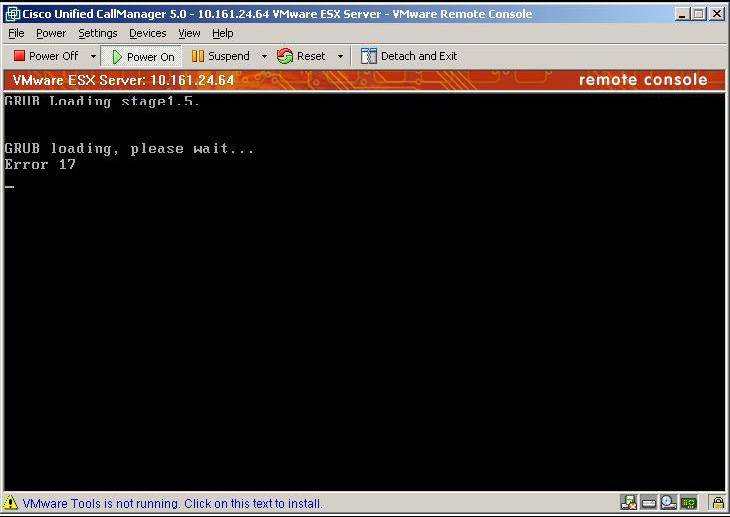
圖7
b. 放入RedHat AS 3.0 CD01 光盤或ISO 加載到光驅中,其它版本的RedHat Linux 系統沒有測試過,用此系統盤引導,如圖8,在boot:處輸入linux rescue,進入系統修復程式

圖8
c. 在引導的過程中,不要設定網絡,其它參數使用default 值,如圖9,10
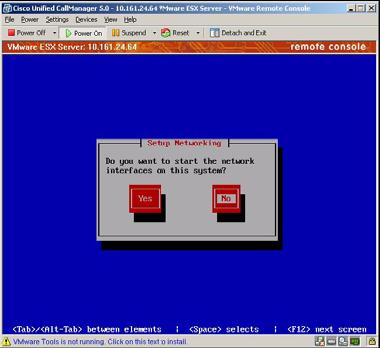
圖9
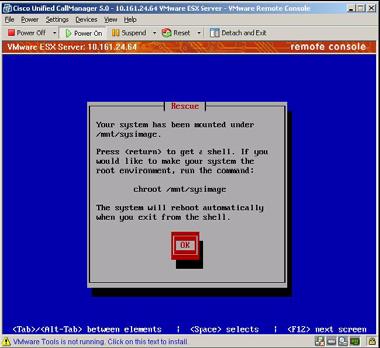
圖10
d. Rescue 修復提示,是否使用修復方式,default 值繼續,如圖11
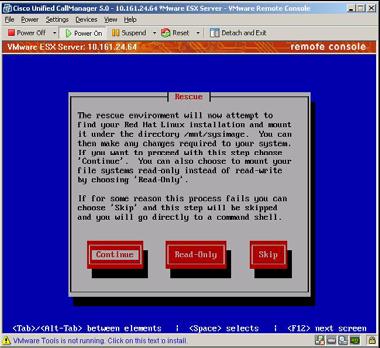
圖11
e. 根據提示,在圖12 中執行chroot /mnt/sysimage, 掛在系統引導區grub,進入grub 編譯介面,修復開始修復引導區
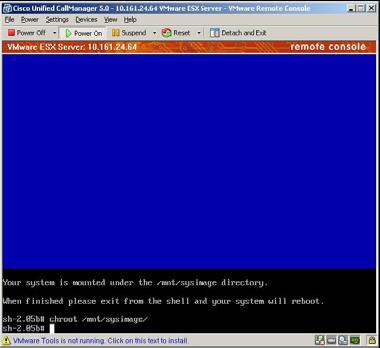
圖12
f. 在圖13 中繼續執行
root (hd0,0)
setup (hd0)
quit
exit(有時需要2 次)
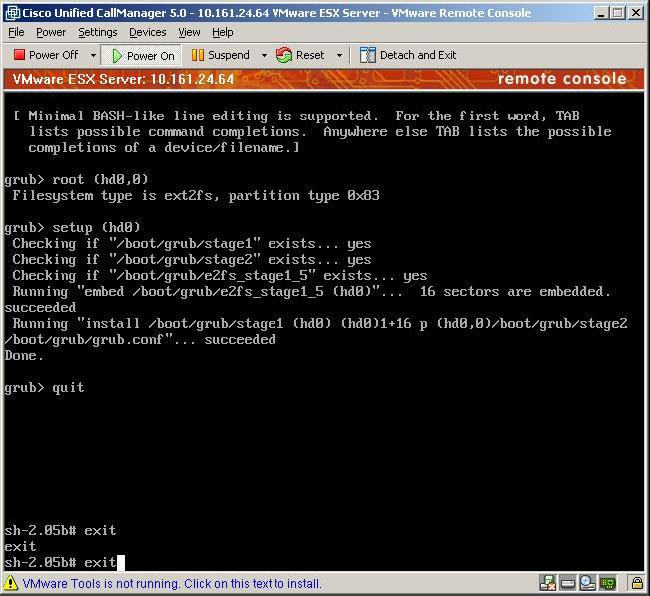
圖13
g. 退出後系統將自動reboot,然後就可以正常繼續下面的安裝了.
3.3 CCM5 系統安裝階段三(系統正式安裝)
a. 非常激動的時刻來臨了,如圖14,系統能正常引導
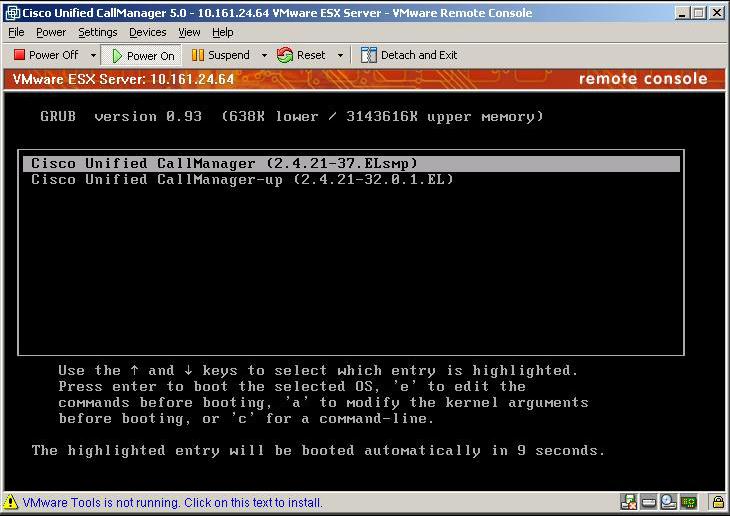
圖14
b. 在第三階段的引導階段,是比較容易出現安裝不能成功的地方,如圖15,會出現一個failed,這個failed 不知道是否會對後來出現要求插入USB

圖15
設備等產生影響目前還不太清楚,另外,在圖中紅色框中假如不能繼續執行的話,停止在這裡,那這次的安裝就已經失敗了,reboot 後系統將不能繼續安裝,但是linux 系統還是可以正常進入的,也可以進入控制台,這應該就是某些同仁所遇到的可以ping 通,但是不能打開WEB 頁面的原因了.
c. 繼續安裝,如圖16,17,選擇繼續及執行即可

圖16
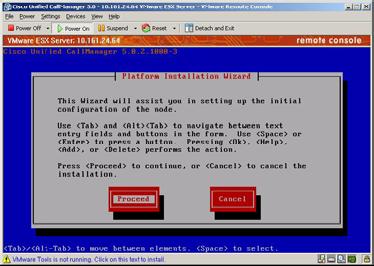
圖17
d. 從這一步開始將要進行CCM5 安裝過程中的主要配置階段,如圖18 中,由於是第一次安裝,所以選擇基本安裝.

圖 18
e. 下面的幾個步驟將是對網卡進行配置,需要配置網卡的雙工屬性
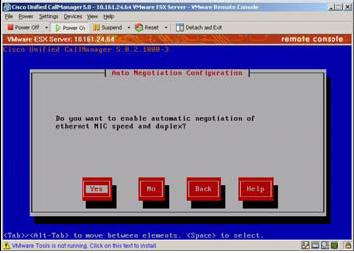
圖 19

圖20
是否使用DHCP 獲取IP 地址等,這個根據具體情況,自由選擇.我在配置過程中使用的的靜態IP 地址,這樣的會方便以後的管理.如下的這些配置介面相信大家都是比較熟悉,這裡就不一一介紹了,有一個需要注意的地方,假如你的LAB 中沒有NTP 服務器的話最好不要啟用NTP 服務器配置,雖然Cisco 強烈建議配置,這個將來可以修改的.

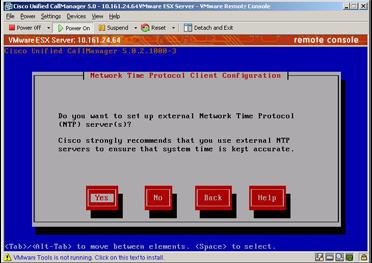




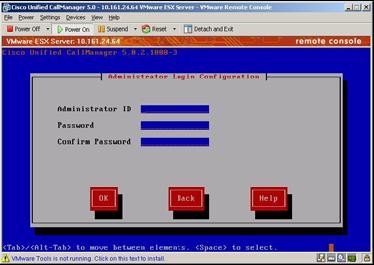

f. 配置完成後需要等待約1 個小時的時間完成自動配置,配置完畢後自動進入系統.使用設定的用戶名及密碼登入,可以發現,系統還是自動識別出是虛擬服務器,如圖21

圖21
4. CCM5 應用配置
4.1 登錄CCM5 WEB 管理介面,如圖22,這裡需要使用CCMAdministrator 用戶名和你設定的application 的密碼,輸入http://10.161.8.19/ccmadmin

圖21
4.2 登錄後進入歡迎介面,要想CCM5 能正常工作,首先需要添加合適的License 文件,如圖22,23,添加License,從圖23 中我們可以看到license 文件已經成功添加.
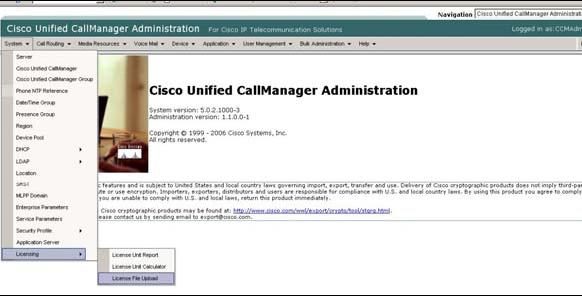
圖22
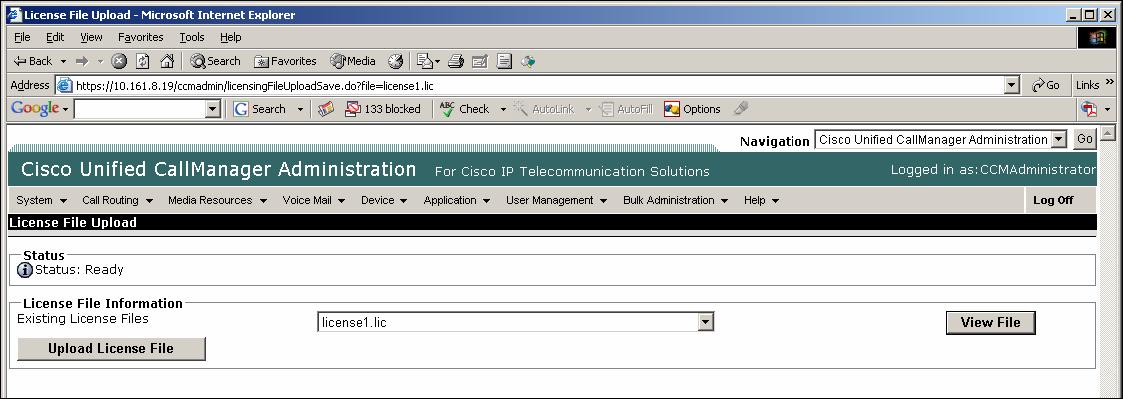
圖23
4.3 License 添加成功後,還需要做的工作是啟動service,添加license 前所有service 都是deactived 的,如圖24,輸入http://10.161.8.19/ccmservice, 這裡需要使用CCMAdministrator 用戶名和你設定的application 的密碼,和4.1的登錄方式類似,奇怪的是CCM4 中可以從ccmadmin 介面中進入ccmservice,但是CCM5 卻不能,只能重新開啟頁面進入(或者是我還沒有找到方法),開始可以選擇default 值啟動services,

圖 24
從圖25 中可以看到有些服務已經成功開啟.

圖25
4.4 現在,我們再回到ccmadmin 的管理介面中來,先配置電話(cisco 7905),配置方式和ccm4 差不多,配置的時候有個選項選擇sccp 或sip,其它的依據提示可以配置完成.圖26 中我們可以看到,Cisco 7905 IP 電話已經可以正常工作了.

圖26
5. 目前存在的問題有如下幾個方面還沒有解決,需要大家共同配合研究
5.1 root 密碼權限還沒有解決,這樣的以後升級就比較困難,如何升級系統
5.2 目前cipc 還沒有能正常使用
5.3 還有其它更多的功能需要研究,呵呵
6. 由於時間關係,只能寫到這裡了.另外,本次的測試得到很多朋友及同仁的支持,在此一並表示感謝.另外,本手冊僅僅限於測試使用,任何企圖以此牟利的行為所引起的後果,一蓋和本文作者無關,請各位朋友注意,謝謝.
|

