|
TOP
|
| dynamips之入门篇(dynamipsGUI) |
声明:本文主要是为刚刚认识dynamips这个模拟器的朋友.我写这个东西也是因为这个模拟器比较有实用价值.希望大家用好这个模拟器.完成学习.有什么问题欢迎大家在本论坛发帖.
不说废话了直接进入主题吧,看门见图:
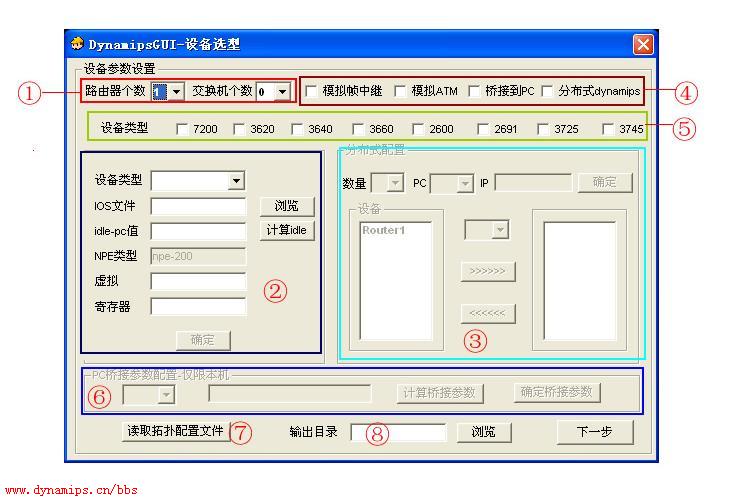
首先我按图中序号对每个区域进行介绍:
①:此区域是选择交换机和路由器的个数(有点废话)
②:这个地方是选择设备类型,IOS路径,idle-p值NPE类型,虚拟(表示虚拟设备的RAM所占的内存大小,因为dynamips在模拟时候需要将主机的物理内存模拟成模拟设备的RAM)
③:此区域是配置分布式的dynamips的设置区域(请看分布式专题),对谛率掷此?这个区域暂时还用不到.
④:这里可以选择一些不需要IOS的模拟设备。如:FrameRelay交换机ATM交换机,以太网交换机(现在已经有支持交换的模块NM-16ESW).由模拟器自己提这些功能.
⑤:设备类型,选择你所需要模拟的设备,以上的设备为dynamips目前支持的类型,其他的都不支持.
⑥:这里可以设置连接到主机通信(下文详细介绍)
⑦:可以直接读取真实设备里的NVRAM里的配置文件(.ini格式)
⑧:输出目录(自己先建立).
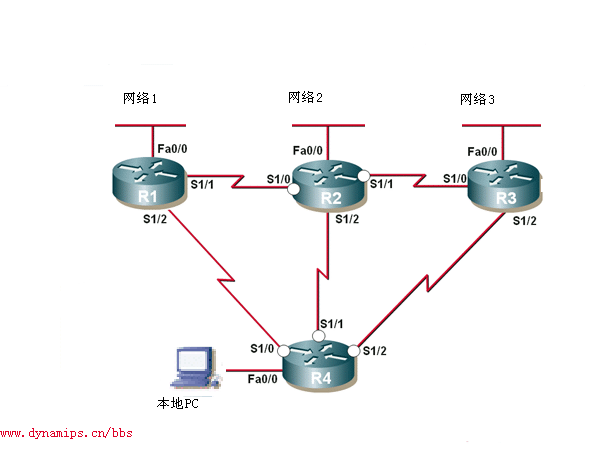
(根据上面这个拓扑来介绍,希望大家在弄懂基本东西以后,可以在举一反三吧.东西是活的,活学活用)
接下来,我从起始配置到最后开始实验在做逐步讲解.
1.首先选择根据上面这个拓扑图(建立在做实验的时候在草稿纸上画好拓扑图,注释好个端口设备的IP).我们来用dynamipsGUI来配置脚本文件(注意:现在的dynamipsGUI和dynamipsee都是可以视化的写dynamips的脚本程序.不是模拟器.有的初学者.总以为这两个程序是模拟器.真正的模拟器是dynamips 点击进入作者BLGO).未安装的朋友请点下载.下载好安装.点击桌面DynamipsGUI图标打开.
2.好了,打开以后,根据上面的图我们假设R1,R2,R3都使用3640,而R4使用7200.那么我们选择路由器个数为4,并选择桥接到PC.在⑤设备类型里钩选3640 和7200.如图:
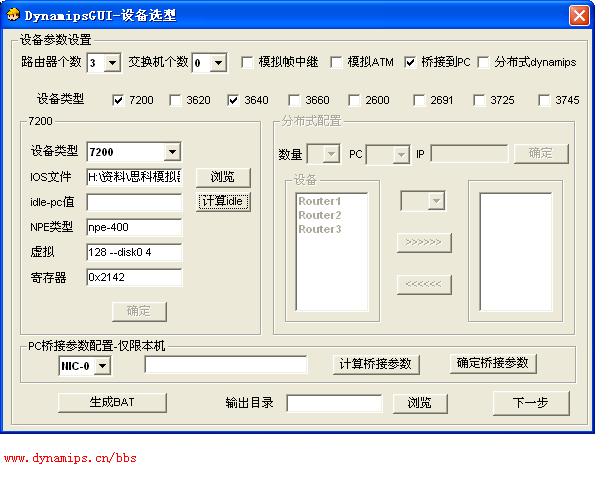
3.在②设备配置区域里下拉选择7200,然后浏览选择你的IOS文件点击下载IOS(cisco ios文件夹).(注意IOS在网上下载后,后缀名为BIN,大家需要将后缀名字改为RAR,然后在解压出来,这样在运行模拟设备时候就避免了再解压)接一下步是最让初学者感到困惑的地方.计算idle-pc值(idle-pc只为了解决在开启模拟设备时不至于你的CPU占有率达到100%,所以这个值对于能做好实验很重要).好.指定好IOS路径以后.我们点击计算idle-pc,确定IOS文件存在.之后在弹出窗口中按任意键继续.如图:
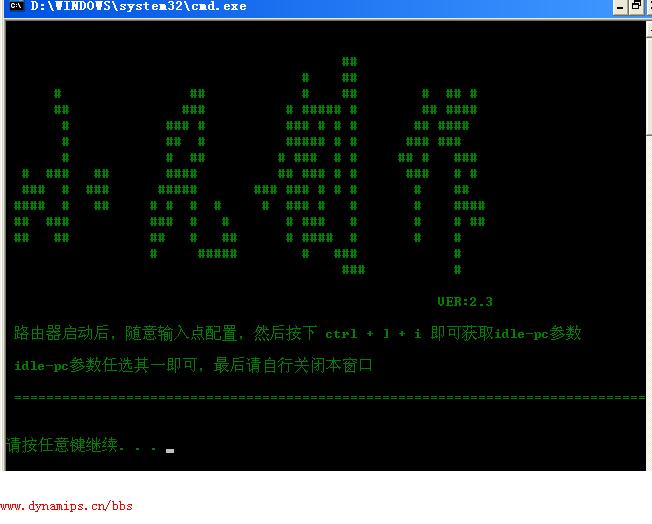
之后看到的就是设备的启动了(如同真实设备一样).然后在设备的用户模式下(Router>)下先按组合键ctrl+] 接着在单独按i键.记住不要三个键一起按.按完以后就是等待了.如图:
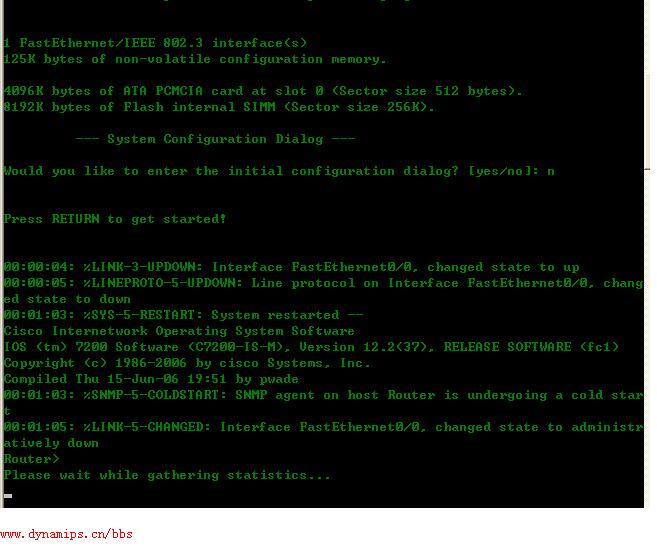
等待一会儿,出现下图:
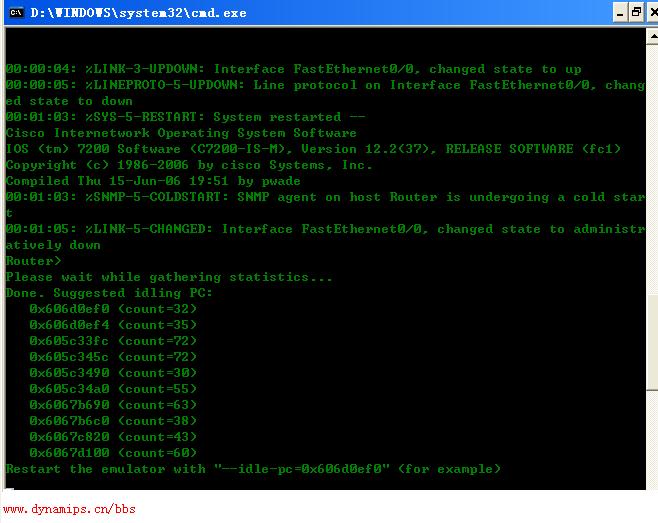
看到下面出现一排值.这就是我们所需要的idle-pc值.那么这么多我们怎么选择呢?好!注意看count等于后面的数字.找到一个count最大值.然后记下前面的一串16进制数.例如上面这图.count=72,这个里面有两个72的值,我们同时记下这两个值.0x605c33fc 和0x605c345c.然后在回到dynamipsGUI界面.将0x605c33fc(或者0x605c345c)填入.(说一下这地方的原则:大家不要一味的相信最大值就是必须要选择的值.这要看情况而定.如果当你选择一个最大值,然后在后面开设备的时候却出现了CPU100%的情况,那么这个时候你就应该重新去计算idle-pc值,只到CPU占有率维持在一个正常值.我上面说的选取最大的count值是应该理解为从最大的count值开始去试.这样一直到找到一个合适的idle-pc值)
4.接下来是NPE类型这里 dynamipsGUI已经有默认值了.我们不需要在去设置它.而在虚拟内存这里dynamipsGUI作者也给出了各个类型模拟器的默认值.大家可以根据IOS的大小去更改.也要根据自己的物理内存而定.而后面的参数128 --disk0 4 ,128的意思是拿128MB的物理内存来作为虚拟设备的RAM, --disk0 4是dynamips的参数在说明文件中的解释为: --disk0 <size> : Set PCMCIA ATA disk0: size.这是节省内存的参数.不过3600不支持这个参数.大家如果想深入研究可以读说明文档内容,如下:
The emulator currently supports the following platforms:
- Cisco 7200 (NPE-100 to NPE-400)
- Cisco 3600 (3620, 3640 and 3660)
- Cisco 2691
- Cisco 3725
- Cisco 3745
- Cisco 2600(2610/2611/2620/2621/2610XM/2620XM/2650XM)
To emulate another platform, use the "-P" command line option (for example,
"-P 3725" or "-P 3600").
For the 7200, you can change the NPE type with the "-t" option.
It is possible to select "npe-100", "npe-150", "npe-175", "npe-200",
"npe-225", "npe-300" and "npe-400". The "npe-g1" is not working.
For the 3600, a 3640 with 128 Mb is emulated by default. You can change this
with the "-t" option and by specifying "3620" or "3660".
Don't forget to set the chassis type depending on your IOS image,
a c3660 image will not run on c3640 hardware and vice-versa.
Remark: PCMCIA card emulation is not supported yet with Cisco 3600.
还有一个要说明的,大家如果在以后碰到dynamipsGUI界面的虚拟碰到后面跟一个参数-X(注意为大写)比如96 –X 意思是不使用一个模拟的RAM文件,这样可以使用速度更快.原说明文档也有介绍:-X : Do not use a file to simulate RAM (faster)
我对新手的建议:关于NPE绾紊柚?大家在使用dynamipsGUI时就使用默认的.关于虚拟大小如何设置.主要还是根据你的IOS大小来定.dynamipsGUI也给了默认值.
5.接下来我要拿来单讲的就是这个寄存器的值了.很多人在做实验的时候都问,为什么copy run start以后.下次重新启动虚拟设备时.设置没有被保存.主要就是这个地方的设置问题了.学思科的人都清楚0x2142和0x2102了. 0x2142启动时是不从NVRAM读配置.而0x2102相反.因为dynamips默认是0x2142 所以我们需要在这个地方改为0x2102就可以了.然后在到虚拟的路由设备里面在show ver看看,你会发现寄存器的值0x2142(虽然我们这之前在dynamipsGUI已经配置过)但还是要重新在改一次寄存器的值才能最后的保存你的配置命令:config-register 0x2102
然后再配置在copy run start,再reload看看.你就会发现设置保存成功!
6.好的.上面已经把7200都配置好了.完了以后点寄存器下面的确定.3640也是一样(其它的设备也是如此配置)配置完后确定. OK!两个设备都配置完毕.接下来.哦还记得我上面的那个拓扑图吧。对,还有一个桥接到本地PC与我们自己的主机通信(我要说明一下.不一定非要桥接到PC.我这里是故意弄一个PC桥接,因为很多朋友这个地方搞不清楚).我们选择⑥区域里的下拉.选择NIC-O(dynamips可以支持多块网卡桥接),然后点击计算桥接参数.在弹出的界面里已经有很详细的说明.如图:
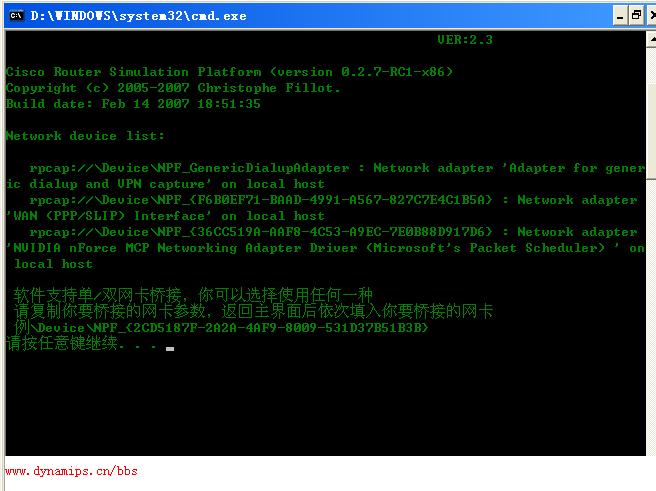
在这里我就不在重复了(免得说我罗嗦! :) ).只说一点.例如这张图中我们应该选择的是第三个网卡信息,即本地网卡信息而不应该选择第二个(是PPPOE拨号的).OK。如本图应该为: \Device\NPF_{36CC519A-AAF8-4C53-A9EC-7E0B88D917D6},记下网卡信息最好填到dynamipsGUI界面相应位置.好了.现在选择一个输出目录吧.下一步!!
6.这里就是确定设备名字和telnet端口还有各个slot模块信息.关于slot的模块可以参见我的帖子(下面我不在作模块介绍了):配置好每个设备点击确定配置.好根据上面那个拓扑图我也配置一下.首先是R4(7200)根据图中要求如图:
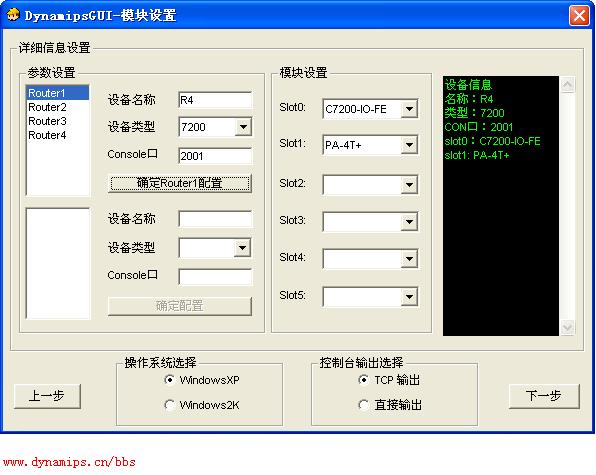
然后是3640 三个都是一样的:
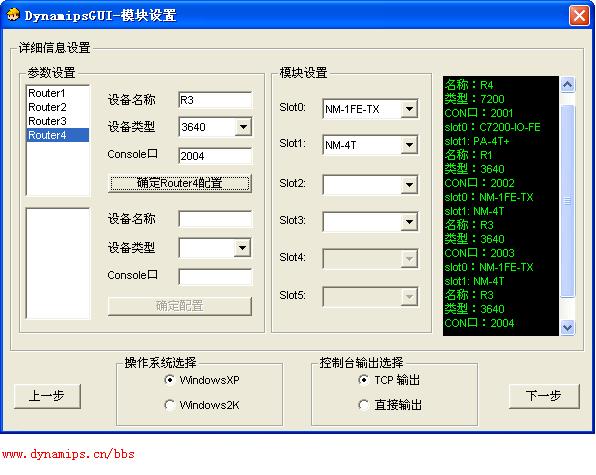
这里我解释一下界面下面的控制台输出(操作系统我不废话了,不会还有哪个连自己是什么系统不知道的),如果选择TCP输出则需要用telnet连接.推荐使用SecureCRT 点击下载.
如果是直接输出,就是不用telnet连接了,就是直接在窗口下输出CLI界面,就是•••(没办说清楚了,大家自己去用用看就知道了).完事!下一步。
7.根据拓扑连设备吧.我没什么好说的了.就是将拓扑图中各个相连的端口连起来(废话),我也连了一下.发个图.新手自己慢慢体会吧.呵呵(注:图中XPC就是主机)
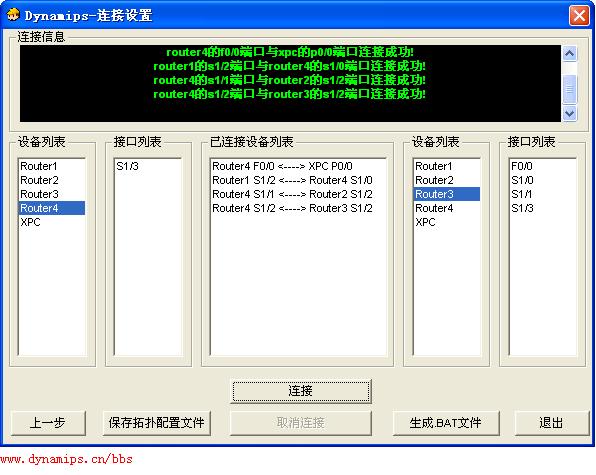
最后完事点生成BAT文件.在到你的输出目录里去吧.生成的文件如图:
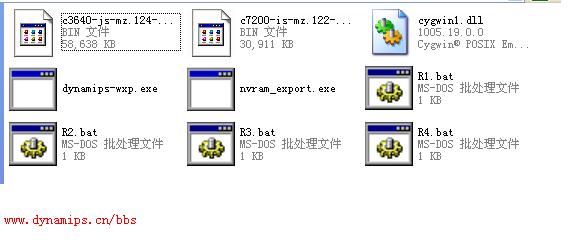
然后依次点R1.bat,R2,bat,R3,bat,R4.bat 意思是打开这四个模拟路由器!.
然后就用SecureCRT连接了IP地址是:127.0.0.1 端口根据配置的console的值!
例如本教程中R1路由器端口设置的是2001 下面我们使用SecureCRT来登陆.
安装好SecureCRT 打开. 点在标签中建立连接
如下图:

点新会话看下图:
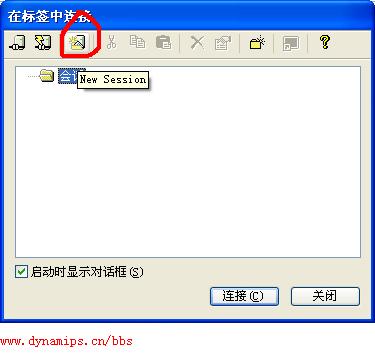
接着下图:
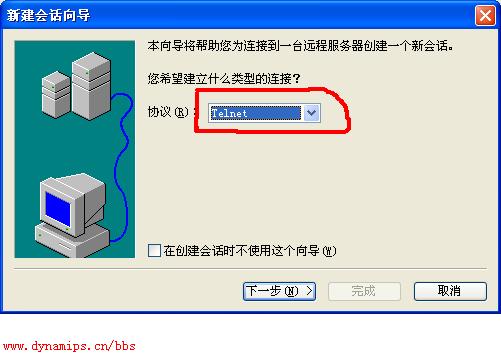
下一步如图:
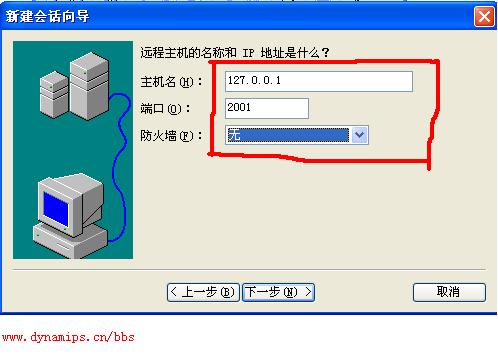
接着在下一步就可以了,最后在连接就看到下图了:
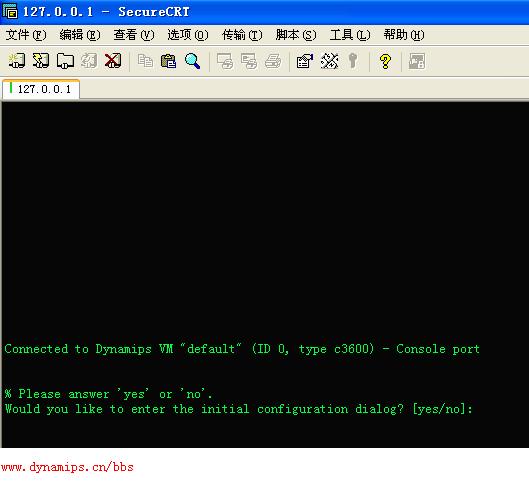
好了,写到这里已经不需要写下去了.在下面都应该是一个ciscoer(学思科的人)知道的了.
本文转载请注明出处,谢谢合作 |
|
|
|

