Parallels Desktop for Mac п@ЬзмМўЪЧзФуПЩвджБНгдкФуЕФЬOЙћыФXЩЯЬааWindowsЛђепLinuxЕШВйзїЯЕНy,ЫћёгУЕФЪЧмМўФЃMММаg,зЮвПЩвднpѓ ЕФдкMac OSXЯТЌFЖрЯЕНyЕФєЯы,гзЁСЫ,п@ПЩвдЪЧжЇГжЭЌВНЧаQЕФХЖ,ВЛўЯѓBootcampАВбbЕФwindows,ашвЊЪЙгУwindowsЕФrКђ,ашвЊФаТЂгCЦї,ЧаQЕНwindowsЕФп^ГЬ.
дкп@бeЮввЛВНВННЬФњШчКЮЯТнdKАВбbп@Ьзмѓw,зФњдкMac OSXЯТУцЙрЩЯWindows XPэЪЙгУ.
ФПЧАParallelsп@ЬзмѓwЪЧИЖйMмМў,ВЛп^дSЕФОWеОгаЬсЙЉдгУАцађЬПЩЙЉЩъе,ПЩвддгУ15Ьь.НЈзhИїЮЛХѓгб,ПЩвдЯШдгУПДПД,ШчЙћЗћКЯздМКЕФЪЙгУЧщr,ОЭййIе§Ац
АцБО4124жЎсс,вбНжЇдЎDirectXЁЂOpenGLЕШ3DМгЫй,вбНПЩвдЭц3Dп[ђЛђПДывЕШЕШЕФЙІФмСЫ.
ЭЌг,дкп@жЎЧА,аЁЕмпІСэЭтЕФвЛMacЩЯЕФЬMCмМўпMааСЫдМЕФжvНт,евЦВНжС
[ЬиeЦѓ]VMware Fusion ЪЙгУжvНтОДеЦкД§..ОЋВЪШддкР^Рm...вЛ.ШЁЕУађСаЬ,ЯТнdмМўеЯШЩЯParallelsЕФЙйЗНОWеО,пBНY
http://www.parallels.com/en/download/desktop/(ШЁЕУдгУађСаЬ)ќcпxЯТDМtПђжаЕФ"free 15-day trial activation key"
 ЭМЦЌИНМў
ЭМЦЌИНМў:
pa-downloads.jpg (2007-9-19 15:48, 66.18 K)
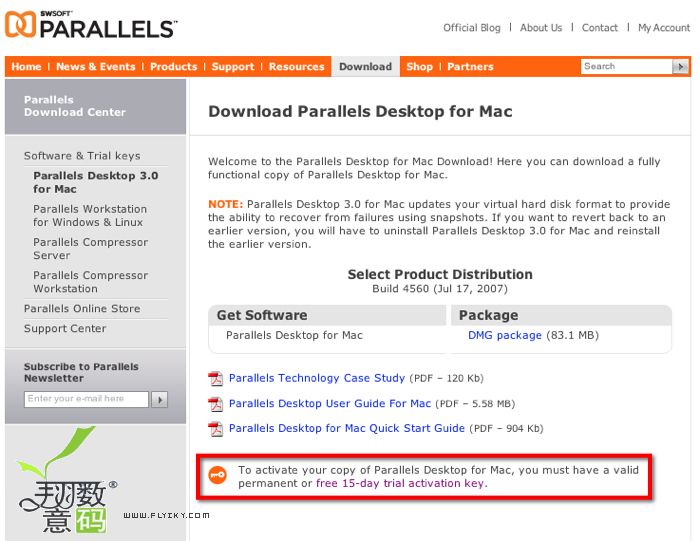
дйФМtПђЫљЪОЕФЕиЗН,АДЯТContinueэЩъевЛаТЄЬ,жЎссАДееОWэжаЕФжИЪОэШЁЕУдгУАцЕФађСаЬ,ЫћўАбдгУађСаЬМФЕНФуЩъеЄЬЕФemailаХЯфбe.
 ЭМЦЌИНМў
ЭМЦЌИНМў: [1]
pa-downloads1.png (2007-9-19 15:48, 90.4 K)
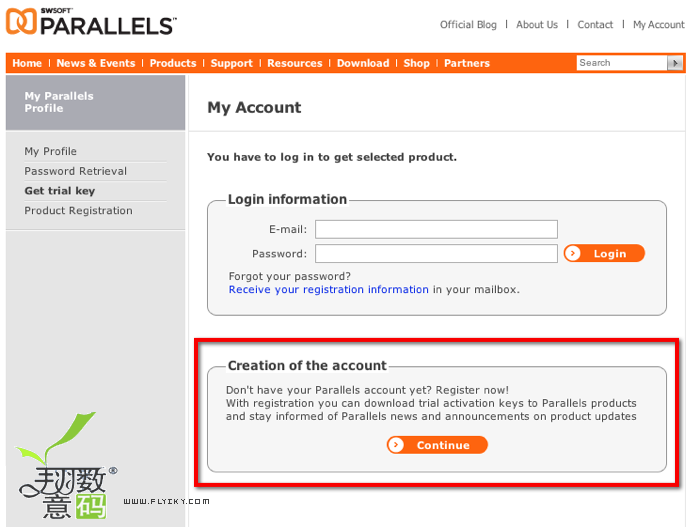
ШчЙћдкдгУссИагXКмВЛхe,ПЩвдЭЈп^ййIе§ЪНађЬэЋ@ЕУЙйЗНЕФЪкр.
еЯШпBНYЕНParallelsЕФОЩЯййIЩЬЕъ
http://www.parallels.com/en/shop/online/ШЛссќcпxМtПђШЕФBUY NOW!жЎссОЭвРеевЛАуОЩЯййIмМўЕФГЬађ,ЭъГЩЫЂПЈжЎсс,ФуЊдОЭўЕУЕНвЛНMе§ЪНАцЕФађСаЬЃЁ
 ЭМЦЌИНМў
ЭМЦЌИНМў: [2]
pa-downloads2.png (2007-9-19 15:48, 110.82 K)
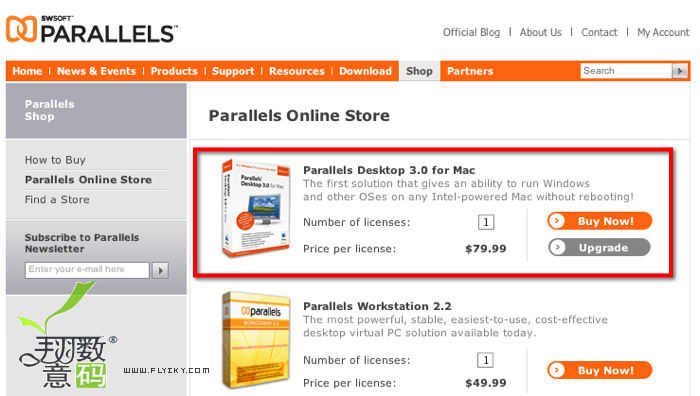
НгжјЛиЕНЕквЛэ,ФЯТЗНМtПђЕФЕиЗНЯТнdмМўБОЩэ,ЬјГіЯТнdДАПкссАДЯТБЃДцМДПЩ.
 ЭМЦЌИНМў
ЭМЦЌИНМў: [3]
pa-downloads3.png (2007-9-19 15:48, 148.46 K)
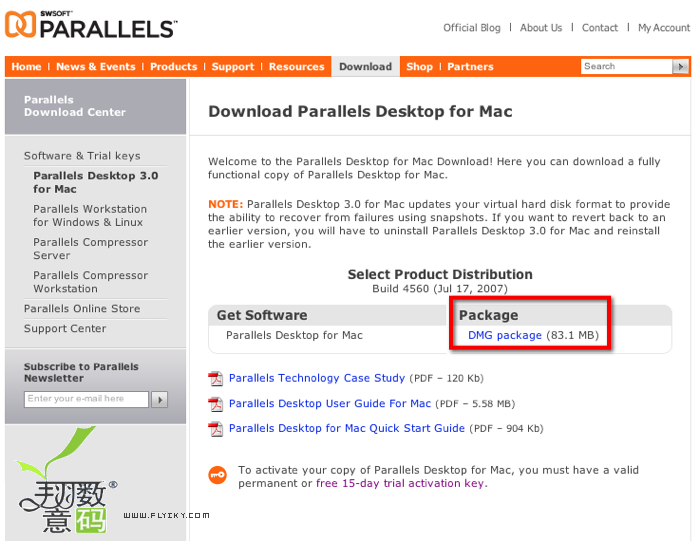 Жў.АВбbмѓw
Жў.АВбbмѓwЯТнdЕФмМўўдкзРУцЩЯ,ЮФМўУћЗQщ Parallels Desktop xxxx.dmg,ќcЩЯТссўщ_ЂЬMйYСЯA,ќcпxInstall Parallels DesktopОЭПЩвдпMааАВбbСЫ
 ЭМЦЌИНМў
ЭМЦЌИНМў: [4]
pa1.jpg (2007-9-19 15:48, 33.31 K)
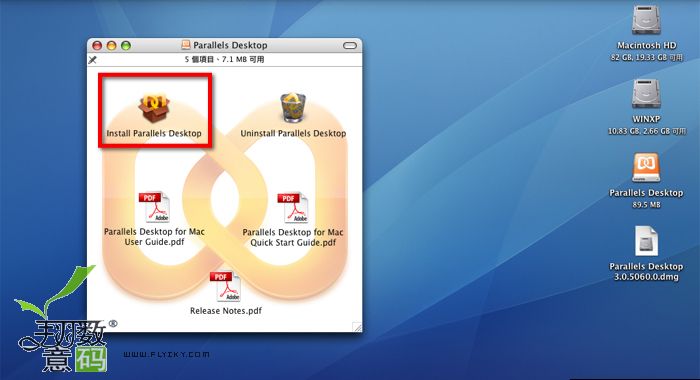
АВбbп^ГЬжавЛТЗќcпxЯТвЛВН,ЭЌвтжЎюЕФ,ВЛашвЊИФгюAдOжЕ,КмПьЕиОЭПЩвдЭъГЩАВбb.
 ЭМЦЌИНМў
ЭМЦЌИНМў: [pa1]
pa2.jpg (2007-9-19 15:48, 42.74 K)
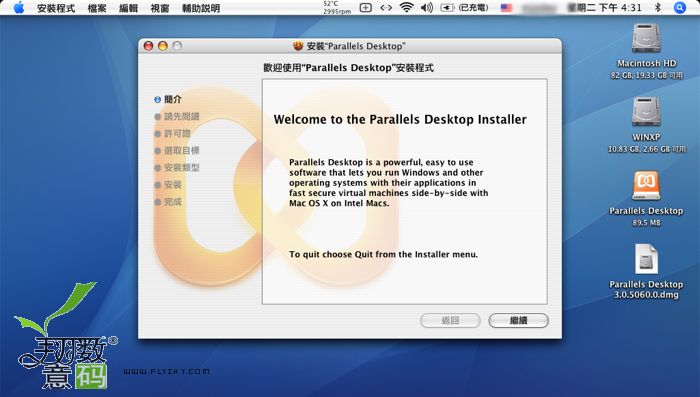
 ЭМЦЌИНМў
ЭМЦЌИНМў: [pa2]
pa3.jpg (2007-9-19 15:48, 35.32 K)
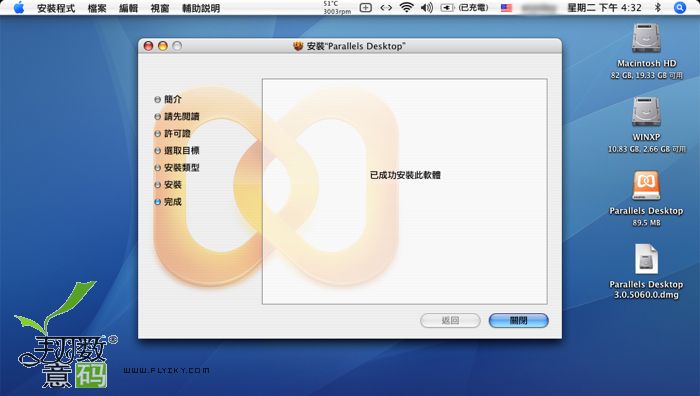 Ш§.ЂгParallels Desktop
Ш§.ЂгParallels DesktopАВбbЭъЎ
жЎссўздгщ_Ђдк"ЊгУГЬађ"ЮФМўAжаЕФ"Parallels"ЮФМўA,ШчЯТDЫљЪО,ќcпxParallels DesktopэЂгмМў
 ЭМЦЌИНМў
ЭМЦЌИНМў: [pa3]
pa4.jpg (2007-9-19 15:48, 49.89 K)
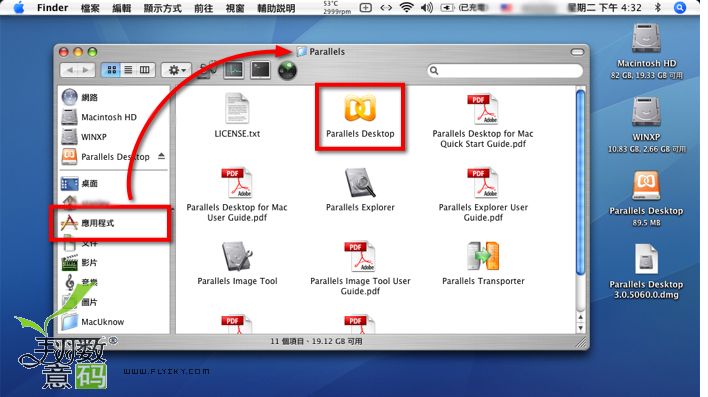
ЕквЛДЮЪЙгУ Parallels Desktop,вЊЯШнШыд]дДaВХФмЪЙгУ,АДЯТМtПђжаЕФEnter Activation Key,НгжјЬюШыФуЕФд]дДa,ВЛеЪЧдгУАцЕФађЬЛђе§ЪНАцЕФађЬЖМПЩвдЕФ.
 ЭМЦЌИНМў
ЭМЦЌИНМў: [ps4]
pa5.jpg (2007-9-19 15:48, 46.47 K)
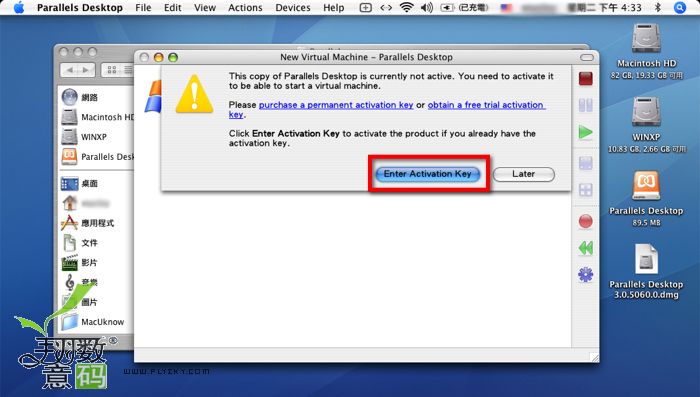 ЫФ.дOЖЈParallels Desktop,зxШЁBootcampЕФWin XP
ЫФ.дOЖЈParallels Desktop,зxШЁBootcampЕФWin XPдкп@п
,ЮввЊНЬДѓМвЕФЪЧШчКЮдOЖЈParallels DesktopэзxШЁBootcampвбНАВбbКУЕФWindows xp,п@гЕФКУЬЪЧПЩвдВЛгУдйЖрАВбbвЛWindowsдкыФXбe,ЙЪЁПещg.ЕЋЪЧШчЙћФуЕФыФXБОЩэп]гагУBootcampАВбbWindows,е
ЂПМп@п
[
BootcampАВбbwindow xp],ЛђеппxШЁЯТDжаЕФNewэжиаТАВбbвЛWindows Xp
ЛђепVista.
щ_ЂParallelsжЎсс,ЫќўздгШЅзЅШЁФувбНАВбbКУЕФBootCampДХБP,НгжјќcпxSelectМДПЩ.
 ЭМЦЌИНМў
ЭМЦЌИНМў: [pa5]
pa6.jpg (2007-9-19 15:48, 46.23 K)
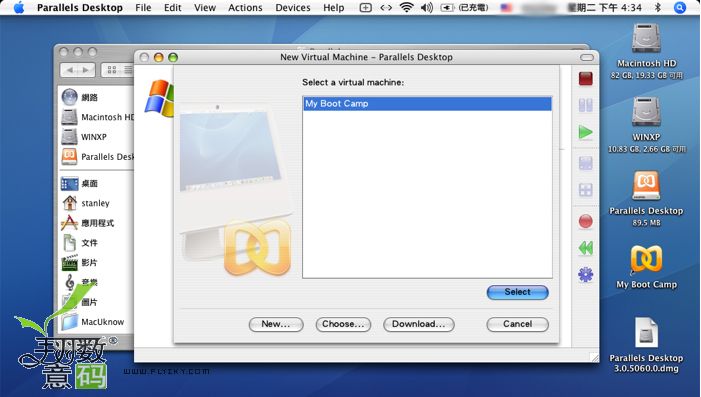
ЖјParallelsвВўздгЭФудOЖЈКУвЛаЉЯръP
ЂЕ,п@п
ЫќЭФуЗжНoWinXPЕФШДцщ512MB,ОWНjдOЖЈщShared networking,ЛљБОЩЯПЩвдВЛгУИќИФ,жБНгќcпxгвп
ЕФОGЩЋМ§ю^,ОЭщ_ЪМЬааWinXPг.
 ЭМЦЌИНМў
ЭМЦЌИНМў: [pa6]
pa7.jpg (2007-9-19 15:48, 44.83 K)
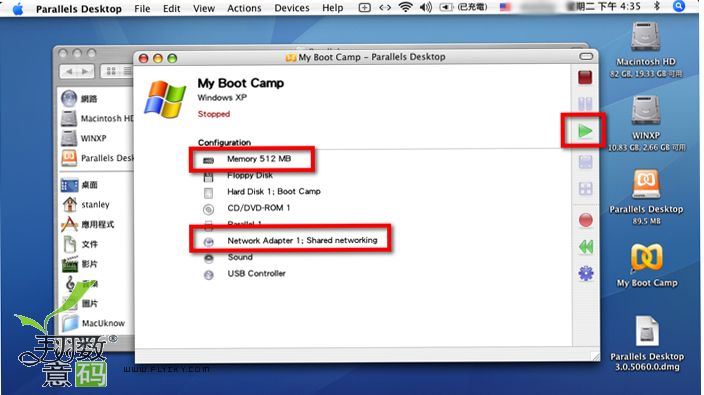 Юх.щ_ЂBootcampЕФWin XP
Юх.щ_ЂBootcampЕФWin XPЭљссУПДЮгУParallelsДђщ_BootcampЕФWindows XP,ЖМўвЊФунШыMac OSXЕФЙмРэепЄЬКЭУмДa
 ЭМЦЌИНМў
ЭМЦЌИНМў: [pa7]
pa8.jpg (2007-9-19 15:48, 45.2 K)
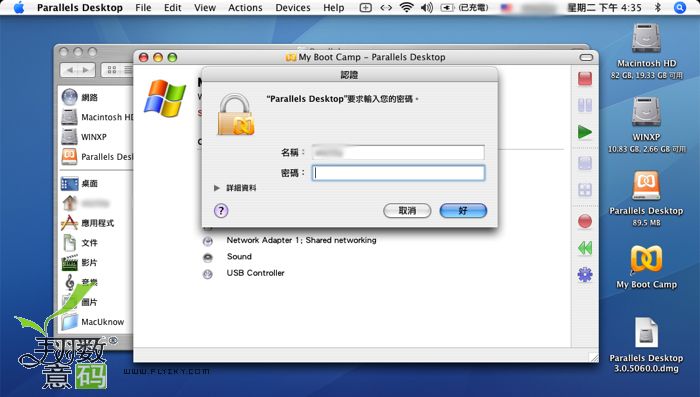
ЕквЛДЮгУParallelsДђщ_BootcampЕФWindows XP,ўГіЌFЯТDЕФDЪО,БэЪОеФудкп@DАИЯћЪЇжЎЧА,еВЛвЊАДШЮКЮАДтoЛђзіЦфЫћЪТЧщ,вђщParallelsвЊЂБивЊЕФђгГЬЪНКЭдOЖЈжЕЬзгУЕНЌFгаЕФWindows XPжа.
 ЭМЦЌИНМў
ЭМЦЌИНМў: [pa8]
pa9.jpg (2007-9-19 15:48, 43.64 K)
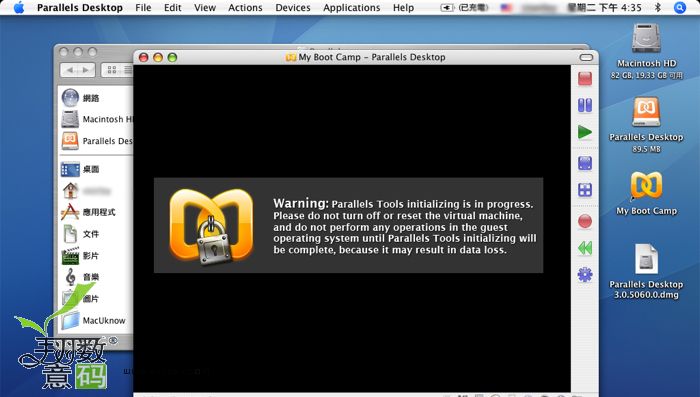
 ЭМЦЌИНМў
ЭМЦЌИНМў: [pa9]
pa10.jpg (2007-9-19 15:48, 59.52 K)

ЕШЕНDАИЯћЪЇжЎсс,WindowsўздгжиаТщ_C,жЎсс,ФуОЭПЩвддкФуЕФMac OSXЯТжБНгЬааWindows XP.
 ЭМЦЌИНМў
ЭМЦЌИНМў: [pa10]
pa11.jpg (2007-9-19 15:48, 56.17 K)
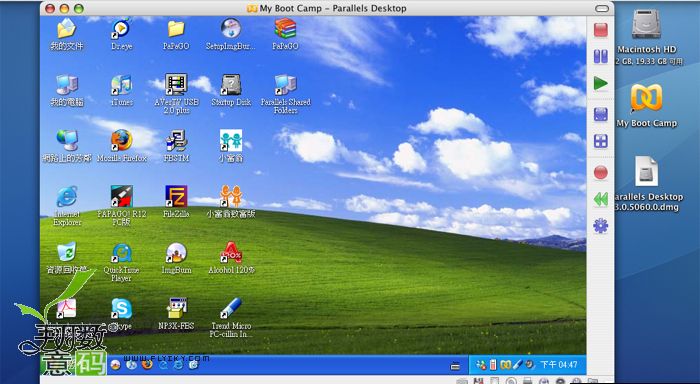 Сљ.ParallelsЙІФмCoherence
Сљ.ParallelsЙІФмCoherenceЯТDМtПђжаЕФАДтo,ОЭЪЧ"Coherence"ЙІФм,ФПЕФЪЧЂWindows XPЕФ"щ_ЪМ"ФЧlBarпгаЫљгаЕФWindowsвДАШкКЯЕНMacOSXжа,зЫћПДЦ№эИќШкЧЂвЛќc.
 ЭМЦЌИНМў
ЭМЦЌИНМў: [pa11]
pa12.jpg (2007-9-19 15:48, 58.02 K)
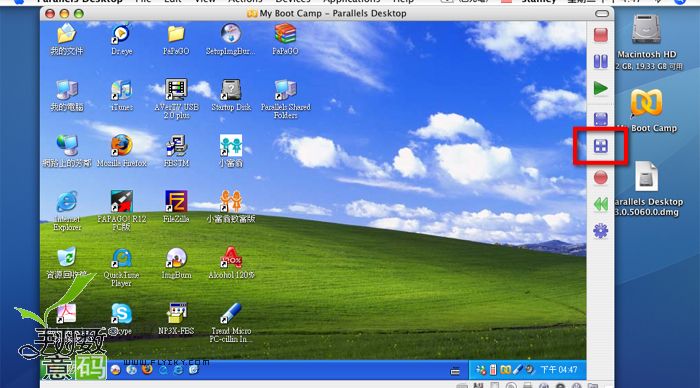
АДЯТ"Coherence"АДтo,ФуўАlЌF,WindowsЕФФЧBarХмЕНMacOSXжаЕФЯТУцСЫ,KЧвWindowsЕФВйзїДАПквВВЛвСЫ.ЪЧВЛЪЧКмКУЭцЕФЃП
 ЭМЦЌИНМў
ЭМЦЌИНМў: [pa12]
pa13.jpg (2007-9-19 15:48, 27.5 K)
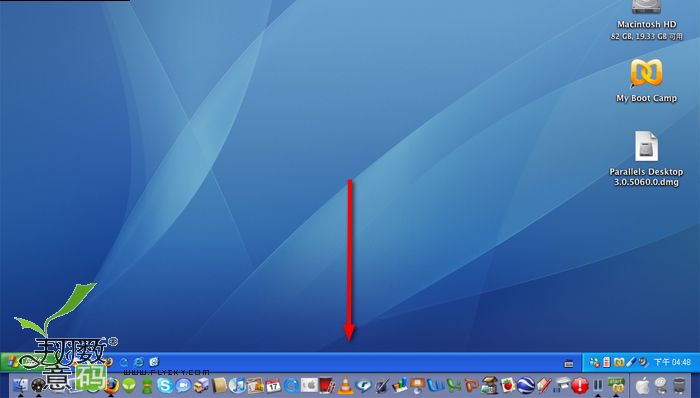
п@rКђ,ФуОЭПЩвдАбMacOSXЎзїWindowsэгУСЫАЩ,рИ,ИќЪД_ЕФеf,ЩВйзїЯЕНyвЛЦ№гУСЫАЩЃЁАДАДПДщ_ЪМ,windowsЕФпxЮОЭжБНгХмГіэг!
 ЭМЦЌИНМў
ЭМЦЌИНМў: [pa13]
pa14.jpg (2007-9-19 15:48, 42.22 K)
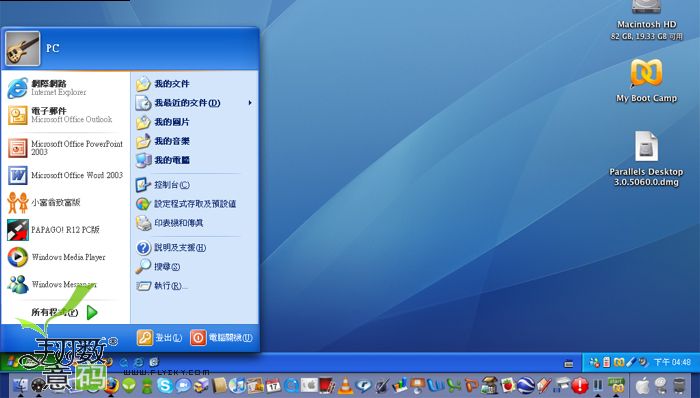
ШчЙћЯывЊЛиЕНФЧАЕФwindowsДАПкЕФНчУц,дкParallels DesktopЕФпxЮЯТ,пx"View"дйпx"OS Window"ОЭПЩвдЛиЭГЩдэЕФгзг.
 ЭМЦЌИНМў
ЭМЦЌИНМў: [pa14]
pa15.jpg (2007-9-19 15:48, 28.67 K)
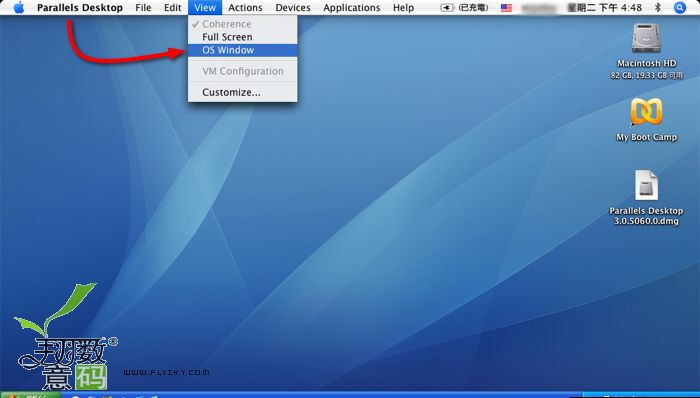 Цп.дкParallelsЯТЪЙгУЭтНгдOф
Цп.дкParallelsЯТЪЙгУЭтНгдOфШчЙћЯывЊWindowsЪЙгУЭтНгдOф,БШЗНеfMacЩЯШНЈЕФiSight(гУWindows XPЕФMSNвг),ЛђепЪЧЙЄЩЬуyааusb keyЕШЕШЕФЭтНгбbжУ,ЎФуАббbжУВхЩЯMacЕФUSBжЎсс,НгжјАДЯТЯТDМtПђжаЕФDЪО,ўХмГіэвЛдOфСаБэ,ШЛсспxёФувЊдкWindowsЯТгУЕФдOф,п@гОЭПЩвдСЫ.ЯрЗДЕФ,ШчЙћвЊЭЫГідOф,вВедйАДвЛЯТМtПђжаЕФDЪО,дкДђЙДЕФбbжУЩЯќcвЛЯТМДПЩ.
СэЭт,ШчЙћвЊдкwindowsжаЪЙгУЙтБP,зіЗЈКмюЫЦ,ЂЙтБPЗХШыЙтђ,ШЛссАДЯТЯТDМtПђзѓп
ЕкШ§ЯёЙтБPЕФDаЮАДтo,дйпxШЁЙтђМДПЩ.
 ЭМЦЌИНМў
ЭМЦЌИНМў: [pa15]
pa16.jpg (2007-9-19 15:48, 59.99 K)
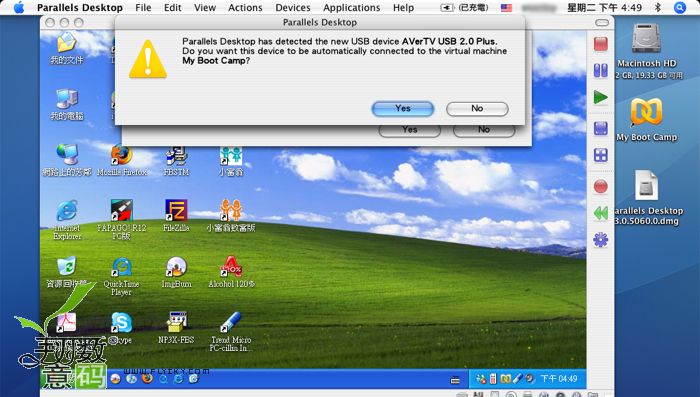
АцБОщ5060ЕФParallels,дкФуНгЩЯвЛаТЕФUSBдOфr,ўГівдЯТЕФДАПкгФу,вЊВЛвЊАбUSBдOфщ_дкWindows XPЯТЪЙгУ.
 ЭМЦЌИНМў
ЭМЦЌИНМў: [pa16]
pa17.jpg (2007-9-19 15:48, 63.12 K)
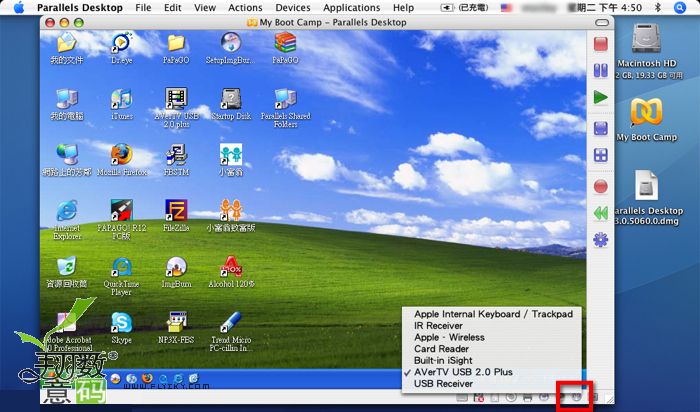
эддПДдкCoherenceЕФ юBЯТЪЙгУЭтНгдOф,ыmШЛЌFдкParallelsЕФАцБОгажЇГж3DМгЫй,ЕЋЪЧШчЙћгУэПДыЬЈ,ИагXLagпMРжиЕФ~_~
 ЭМЦЌИНМў
ЭМЦЌИНМў: [pa17]
pa18.jpg (2007-9-19 15:48, 60.74 K)
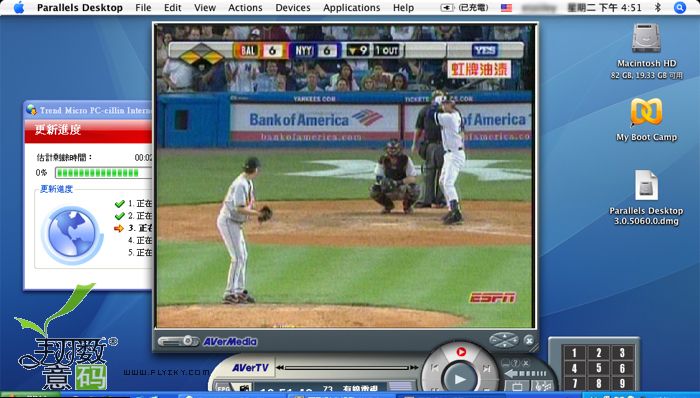 АЫ.ъPщ]ParallelsЯТЕФWindows
АЫ.ъPщ]ParallelsЯТЕФWindowsШчЙћЯывЊъPщ]ParallelsЯТЕФWindows,едкWindows XpжавРееъPCГЬађ,вВОЭЪЧ"щ_ЪМ">"ъPC",ОЭПЩвдСЫ
ОХ.ParallelsЯТWinXPЕФЦЋКУдOЖЈУПДЮЂгParallelsЕФrКђ,ўЯШГіЌFЯТDЕУгзг,АДЯТЯТDМtПђжаЕФ"Configuration"ОЭПЩвддOЖЈп@WinXPЕФдOжУжЕ,БШШчеfФуЕФWindows XPОWНjпBВЛЩЯ,ашвЊжиаТдOжУ.
 ЭМЦЌИНМў
ЭМЦЌИНМў: [pa18]
pa19.jpg (2007-9-19 15:48, 34.92 K)
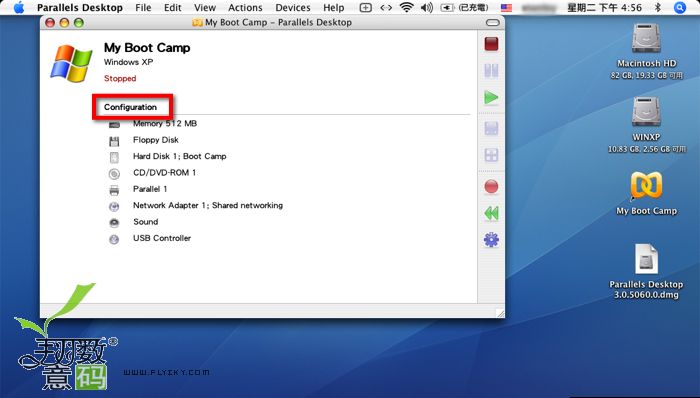
пMШыConfigurationссОЭПЩвддOЖЈИїэ
ЂЕ.
 ЭМЦЌИНМў
ЭМЦЌИНМў: [pa19]
pa20.jpg (2007-9-19 15:48, 49.74 K)
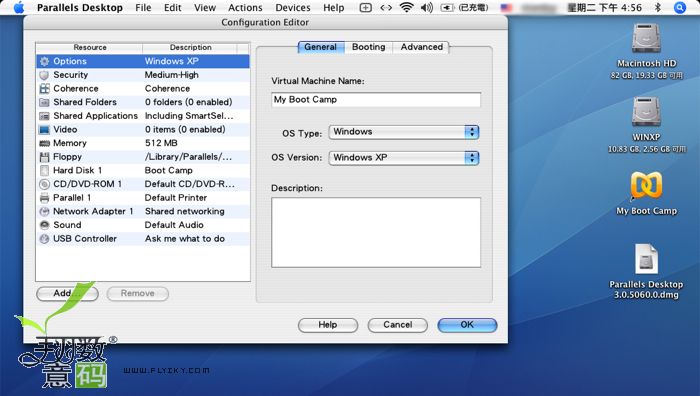
ШчЙћФуParallelsбeУцЕФwindows XPОWНjoЗЈпBНг,ФуПЩвдИќИФвЛЯТп@п
ЕФОWНjдOЖЈ,пMШы"Network Adapter"пMааИќИФ,АбдOЖЈжЕИФГЩBridged EthernetддПД
 ЭМЦЌИНМў
ЭМЦЌИНМў: [pa20]
pa21.jpg (2007-9-19 15:48, 52.82 K)

